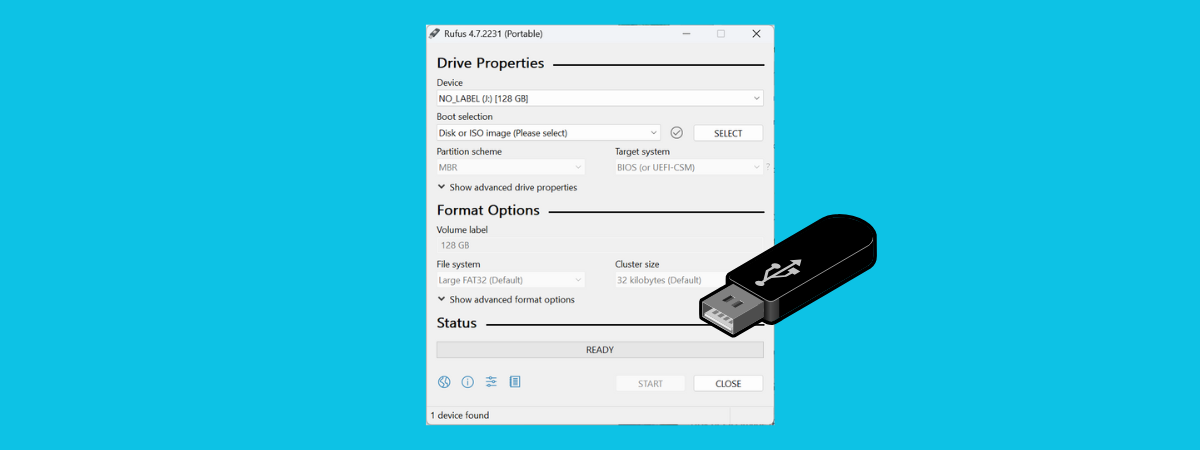How to add folders shortcuts on Start menu next to the Power button on Windows 11, 10

- To add shortcuts to the Start menu on Windows 11 and 10, open Settings > Personalization > Folders (or “Choose which folders appear on Start” on Windows 10), and turn on the locations you want to access from the menu.
The Start menu on Windows 11 (and 10) shows the profile and Power menus in the bottom rail by default. However, you probably didn’t know that you can also customize the experience to display quick access to folder locations next to the “Power” button.
For example, you can customize the “Start” settings from the Settings app to add or remove access to Settings, File Explorer, Documents, Pictures, Network, and other folders.
Once you change the settings, the next time you open the Start menu, next to the Power button, you will have access to the different locations you specified.
In this guide, I will explain the easy steps to choose the folders that can appear on Start next to the Power button on Windows 11 (and on Windows 10)
To add or remove folders next to the Power button in the Start menu, use these steps:
-
Open Settings on Windows 11.
-
Click on Personalization.
-
Click the Start tab.
-
Click the Folders setting.
-
Turn on the toggle switch for the folders you want to appear next to the Power button on Windows 11, including File Explorer, Settings, Documents, Downloads, Music, Pictures, Videos, Network, and Personal folders.

Once you complete the steps, open the Start menu. The buttons for the locations you selected will appear next to the Power button.
You can also follow these instructions in my video tutorial on my YouTube channel. (Remember to like and subscribe.)
To add or remove folders in the Start menu on Windows 10, use these steps:
-
Open Settings on Windows 10.
-
Click on Personalization.
-
Click on Start.
-
Click on the “Choose which folders appear on Start” option.

-
Toggle the switch to add or remove quick access to different system folders, including File Explorer, Settings, Documents, Downloads, Music, Pictures, Videos, Network, and Personal folders.

Once you completed the steps, open the Start menu to see the folders in the left rail. You can also click the menu button in the top-left to see their names.
Why You Can Trust Pureinfotech
The author combines expert insights with user-centric guidance, rigorously researching and testing to ensure you receive trustworthy, easy-to-follow tech guides. Review the publishing process.
Source link